Iepakojuma saturs
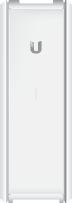 |
|---|
| UniFi Cloud Key |
 |
|---|
| Ethernet kabelis |
 |
|---|
| microSD karte (8 GB) |
Sistēmas prasības
Tīmekļa pārlūks: Google Chrome (citos pārlūkos funkcionalitāte var būt ierobežota.)
Aparatūras pārskats
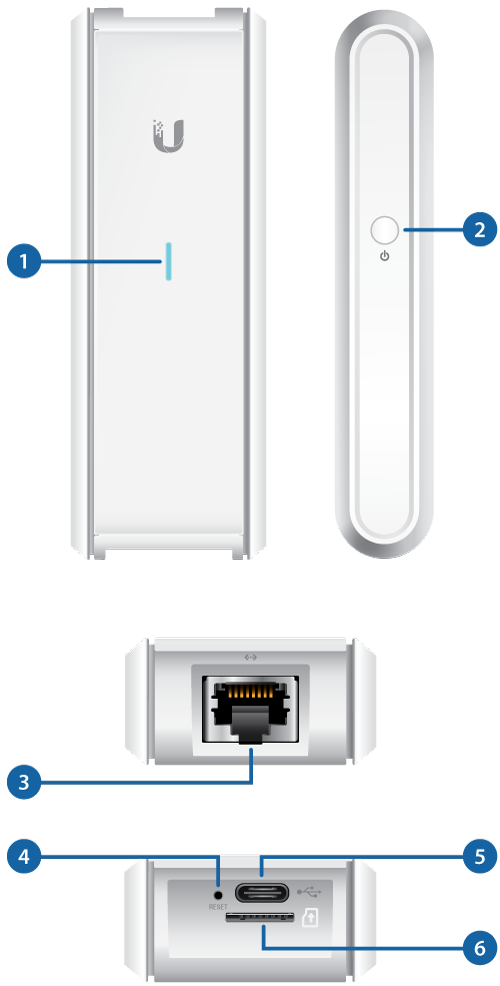
 LED |
|
|---|---|
Balta |
Rūpnīcas noklusējumi. |
Mirgo baltā krāsā |
Inicializē. |
Mainīgi balta/zila |
Ierīce ir aizņemta; nepieskarieties un neatvienojiet to. Parasti tas nozīmē to, ka notiek kāds process, piemēram, aparātprogrammatūras jaunināšana. |
Zila |
Ierīce darbojas pareizi. |
 Izslēgšanas poga |
|
Nospiediet izslēgšanas pogu, lai sāktu saudzīgo izslēgšanu (visi pakalpojumi tiks izslēgti, un CPU paliks aktīvs). Pēc pogas nospiešanas pagaidiet, līdz gaismas diode nodziest, un pēc tam atslēdziet Cloud Key. |
|
 Ethernet pieslēgvieta |
|
Šī Gigabit Ethernet pieslēgvieta tiek izmantota barošanas pieslēgšanai, un tā ir jāpievieno LAN un DHCP serverim. Strāvu var nodrošināt ar 802.3af PoE slēdzi, piemēram, UniFi PoE slēdzi. |
|
 Atiestatīšanas poga |
|
Poga Reset (Atiestatīt) veic divas funkcijas:
|
|
 C tipa USB strāvas pieslēgvieta |
|
Papildu strāvas avots (5 V, minimums 1 A), ja PoE nav pieejams. |
|
 microSD slots |
|
Šo slotu izmanto, lai dublētu Cloud Key konfigurāciju microSD kartē (iekļauta komplektā). |
|
Aparatūras uzstādīšana
UniFi Cloud Key darbināšana
Izmantojiet ar 802.3af saderīgu slēdzi, piemēram, UniFi slēdzi, vai USBstrāvas avotu (nav iekļauts komplektā).
UniFi slēdzis

VAI
USB strāvas avots

Programmatūras instalēšana
UniFi kontrollera programmatūra ir iepriekš instalēta UniFi Cloud Key. Lai palaistu programmatūru, izmantojiet vienu no šīm metodēm:
- Ja izmantojat Chrome, atveriet sadaļu Chrome instrukcijas (ieteicams).
- Ja izmantojat citu tīmekļa pārlūku, atveriet sadaļu Instrukcijas citiem tīmekļa pārlūkiem.
Chrome instrukcijas
- Pārliecinieties, vai jūsu resursdatora sistēma ir tajā pašā 2. slāņa tīklā, kurā atrodas UniFi Cloud Key.
- Palaidiet Chrome tīmekļa pārlūku un adreses laukā ievadiet https://unifi.ui.com. Nospiediet taustiņu Enter (Ievadīt) (datorā ar operētājsistēmu Windows) vai return (Atgriezties) (datorā ar operētājsistēmu Macintosh).

- Ievadiet sava Ubiquiti konta lietotājvārdu un paroli. Noklikšķiniet uz Sign In (Pierakstīties).
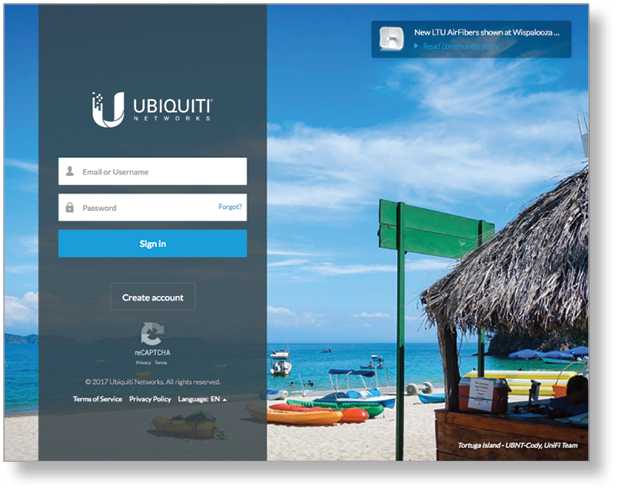
- Iespējojiet opciju Discovery Cloud Key augšējā labajā stūrī.
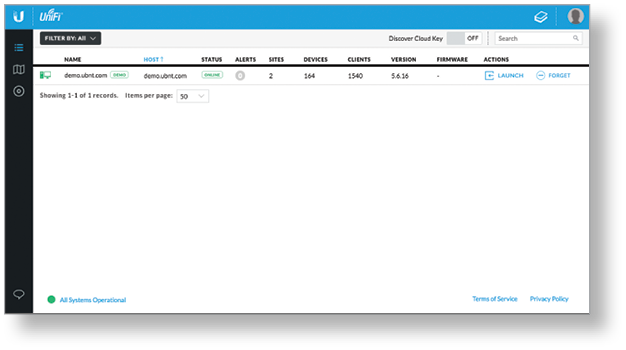
- Ja Ubiquiti ierīces Discovery rīks jau ir instalēts, pārejiet uz 7. darbību.
Ja rīks nav instalēts, jums tiks piedāvāts to pievienot. Pārejiet uz 6. darbību.
- Lai instalētu rīku:
- Noklikšķiniet uz Install (Instalēt).
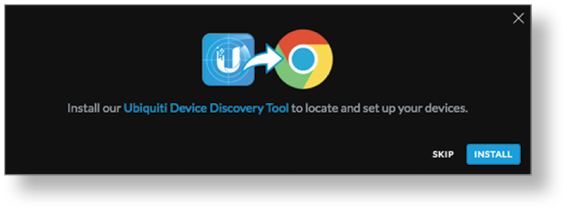
- Lai apstiprinātu, noklikšķiniet uz Add app (Pievienot lietotni).
- Noklikšķiniet uz Install (Instalēt).
- Ubiquiti ierīces Discovery rīks meklēs UniFi Cloud Key. Lai turpinātu, noklikšķiniet uz Adopt (Pieņemt) Cloud Key kolonnā Actions (Darbības).
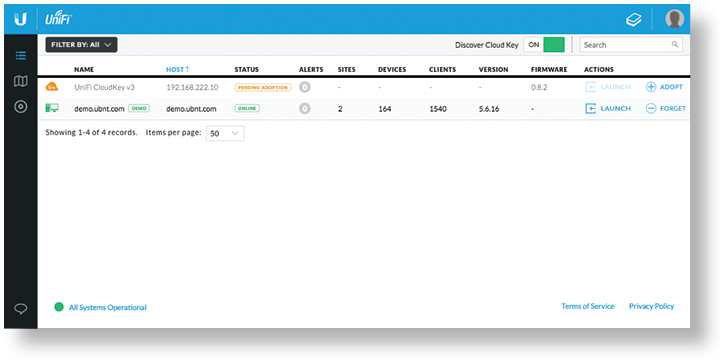
- Ja Cloud Key aparātprogrammatūrai nav jaunākā versija, noklikšķiniet uz Upgrade Firmware (Jaunināt aparātprogrammatūru), lai jauninātu aparātprogrammatūru.
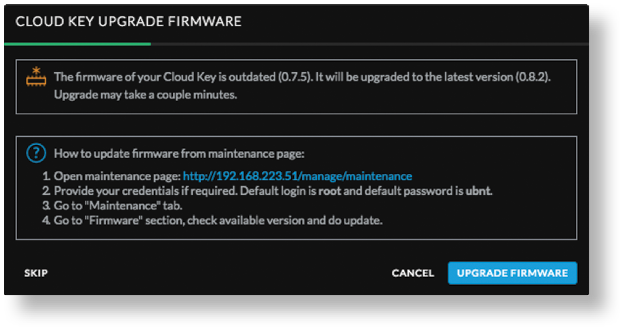
- Noklikšķiniet uz Open Controller Wizard (Atvērt kontrollera vedni), lai iestatītu kontrolleri Cloud Key.

- Tiek atvērts ekrāns UniFi Setup Wizard (UniFi iestatīšanas vednis). Izpildiet ekrānā redzamos norādījumus. Pēc tam noklikšķiniet uz Finish (Pabeigt), lai saglabātu izmaiņas.

Piezīme. Pakāpeniskās instrukcijas skatiet lietotāja rokasgrāmatā, kas pieejama vietnē ui.com/download/unifi
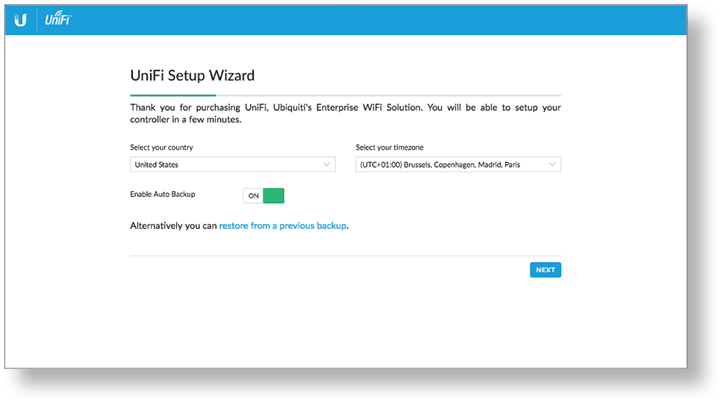
- Ievadiet savus ui.com konta akreditācijas datus un noklikšķiniet uz Enable Cloud Access (Iespējot piekļuvi mākonim).
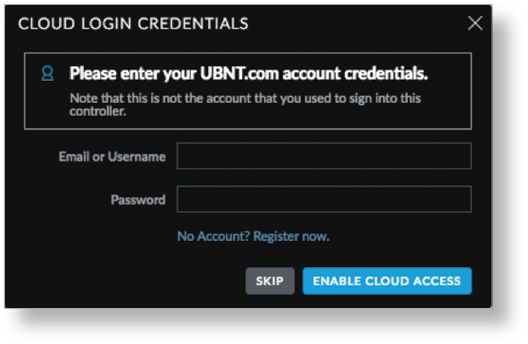
- Dodieties atpakaļ uz UniFi kontrollera cilni (https://unifi.ui.com) pārlūkā un pagaidiet, līdz tiek pieņemts UniFi kontrolleris.
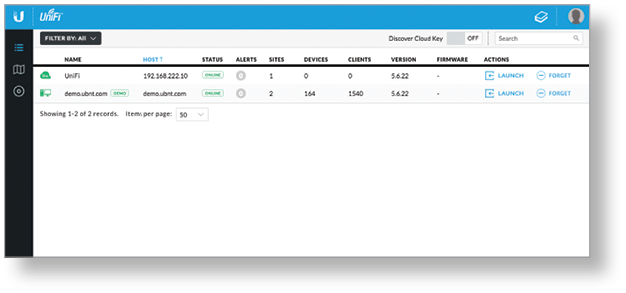
- Noklikšķiniet uz Launch (Palaist), lai attālināti atvērtu UniFi kontrolleri.
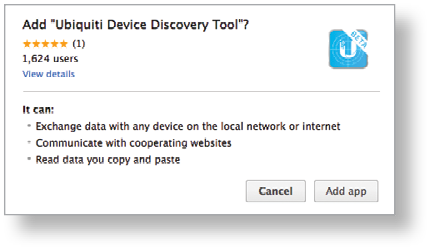
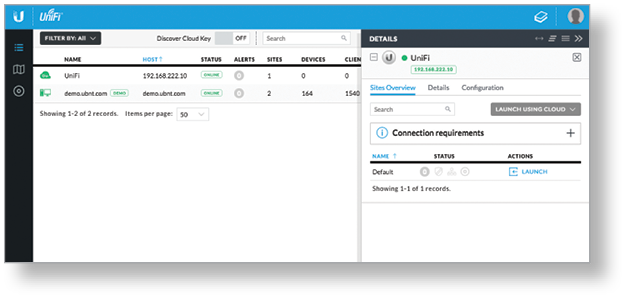
Tiek parādīts UniFi kontrollera pārvaldības interfeiss. Varat pārvaldīt savas UniFi ierīces un skatīt tīkla statistiku, izmantojot UniFi kontrollera pārvaldības interfeisu.
Informāciju par UniFi kontrollera programmatūras konfigurēšanu un lietošanu skatiet lietotāja rokasgrāmatā mūsu tīmekļa vietnē ui.com/download/unifi
Instrukcijas citiem tīmekļa pārlūkiem
- Pārliecinieties, vai jūsu resursdatora sistēma ir tajā pašā 2. slāņa tīklā, kurā atrodas UniFi Cloud Key.
- Pēc noklusējuma UniFi Cloud Key iestatījums ir DHCP, tāpēc tas automātiski mēģina iegūt IP adresi. Piešķiriet UniFi Cloud Key specifisku IP adresi vai noskaidrojiet tā IP adresi DHCP serverī.
- Atveriet tīmekļa pārlūku. Adreses laukā ierakstiet https://, pēc tam atbilstīgo IP adresi. Nospiediet taustiņu Enter (Ievadīt) (datorā ar operētājsistēmu Windows) vai Return (Atgriezties) (datorā ar operētājsistēmu Macintosh).

- Noklikšķiniet uz Manage (Pārvaldīt), lai palaistu UniFi iestatīšanas vedni.
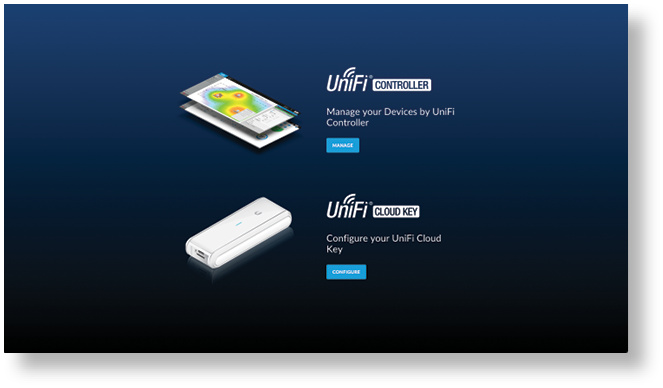
- Tiek atvērts ekrāns UniFi Setup Wizard (UniFi iestatīšanas vednis). Izpildiet ekrānā redzamos norādījumus. Pēc tam noklikšķiniet uz Finish (Pabeigt), lai saglabātu izmaiņas.
| Piezīme. UniFi Cloud Key noklusējuma rezerves IP adrese ir 192.168.1.30. |
|---|
| Piezīme. Varat noklikšķināt uz Konfigurēt, lai mainītu UniFi Cloud Key iestatījumus. Noklusējuma lietotājvārds ir ubnt/ubnt. |
|---|
| Piezīme. Plašākas instrukcijas pa soļiem skatiet EdgeOS lietotāja rokasgrāmatā, kas pieejama vietnē ui.com/download/unifi |
|---|
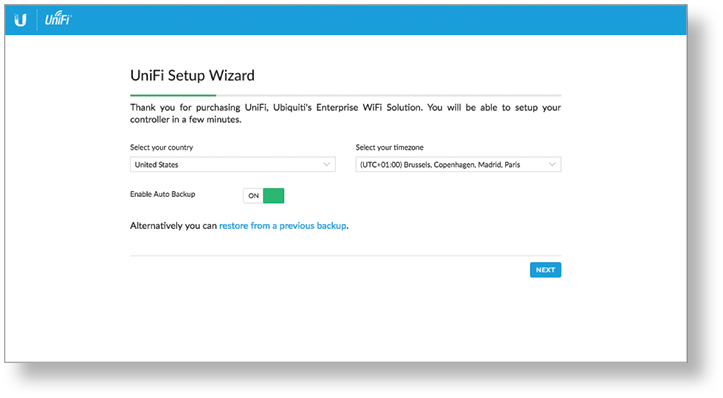
Kad UniFi iestatīšanas vednis ir pabeigts, tiek parādīts UniFi kontrollera vadības interfeiss. Piesakieties ar izveidoto Admin Name (Administratora vārds) un Password (Parole), pēc tam varat pārvaldīt savas UniFi ierīces un skatīt tīkla statistiku, izmantojot UniFi kontrollera vadības interfeisu.
Informāciju par UniFi kontrollera programmatūras konfigurēšanu un lietošanu skatiet lietotāja rokasgrāmatā.
Specifikācijas
|
UC-CK |
|
|
Izmēri |
21,7 x 43,4 x 121,9 mm |
|---|---|
|
Svars |
110 g (3,88 unces) |
|
Tīklošanas interfeiss |
(1) 10/100/1000 Ethernet pieslēgvieta |
|
Pogas |
(1) Noklusējumu atiestatīšana Izslēgšana |
|
Barošanas metode |
|
| PoE | 48 V 802.3af vai pasīvais PoE (pāri 4, 5+; 7, 8-) |
| USB-C | 5 V |
|
Strāvas padeve |
802.3af PoE vai |
|
Maksimālais jaudas patēriņš |
5 W |
|
Darba temperatūra |
no 0 līdz 40° C |
|
Darbība mitrumā |
no 20 līdz 90% bez kondensācijas |
|
Sertifikāti |
CE, FCC, IC |



