Package Contents
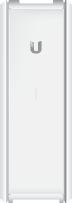 |
|---|
| UniFi Cloud Key |
 |
|---|
| Ethernet Cable |
 |
|---|
| microSD Card (8 GB) |
System Requirement
Web Browser: Google Chrome (Other browsers may have limited functionality.)
Hardware Overview
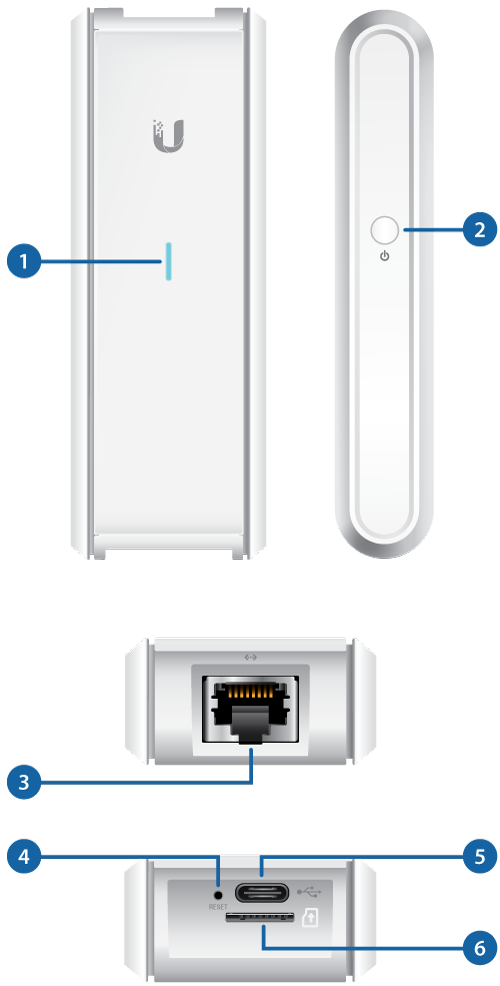

LED |
|
|---|---|
White |
Factory defaults. |
Flashing White |
Initializing. |
Alternating White/Blue |
Device is busy; do not touch or unplug it. This usually indicates that a process such as a firmware upgrade is taking place. |
Blue |
Device is working properly. |

Shutdown Button |
|
Press the Shutdown button to initiate a graceful shutdown (all services will be shut down and the CPU will remain active). After pressing the button, wait until the LED goes off, and then unplug the Cloud Key. |
|

Ethernet Port |
|
This Gigabit Ethernet port is used to connect the power and should be connected to the LAN and DHCP server. Power can be provided by an 802.3af PoE switch, such as the UniFi PoE Switch. |
|

Reset Button |
|
The Reset Button serves two functions:
|
|

USB Type C Power Port |
|
Optional power source (5V, minimum 1A) if PoE is not available. |
|

microSD Slot |
|
This slot is used to back up the Cloud Key configuration to the microSD card (included). |
|
Hardware Installation
Powering the UniFi Cloud Key
Use an 802.3af-compliant switch, such as a UniFi Switch, or a USB power source (not included).
UniFi Switch

OR
USB Power Source

Software Installation
The UniFi Controller software is pre-installed on the UniFi Cloud Key. Use one of the following methods to launch the software:
- If you are using Chrome, go to the Chrome Instructions section (recommended).
- If you are using a different web browser, go to the Instructions for Other Web Browsers section.
Chrome Instructions
- Ensure that your host system is on the same Layer-2 network as the UniFi Cloud Key.
- Launch the Chrome web browser and type https://unifi.ui.com in the address field. Press enter (PC) or return (Mac).

- Enter the username and password for your Ubiquiti account. Click Sign In.
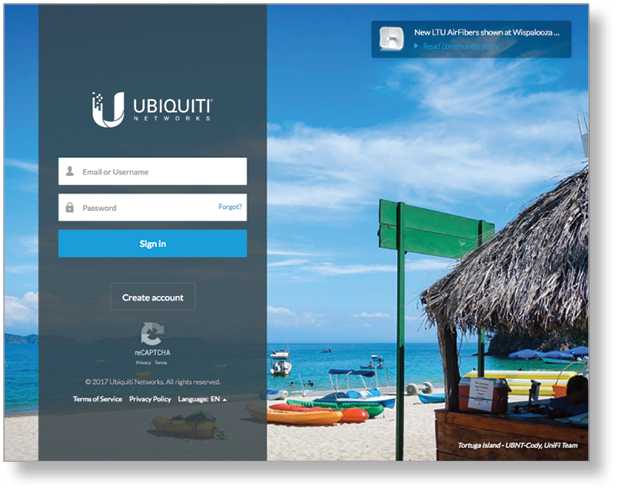
- Enable the Discover Cloud Key option at the top right.
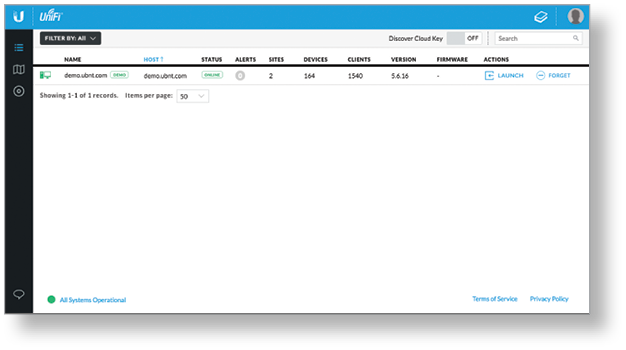
- If the Ubiquiti Device Discovery Tool is already installed, proceed to step 7.
If the tool is not installed, you will be prompted to add it. Proceed to step 6.
- To install the tool:
- Click Install.
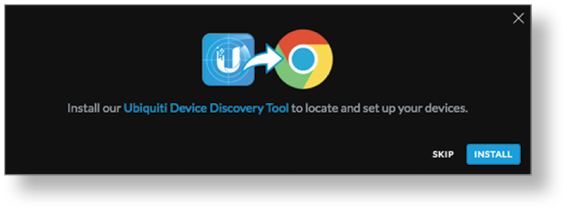
- Click Add app to confirm.
- Click Install.
- The Ubiquiti Device Discovery Tool will search for the UniFi Cloud Key. Click Adopt in the Cloud Key’s Actions column to continue.
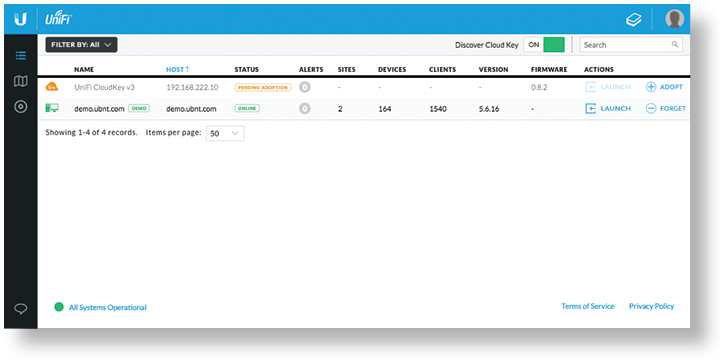
- If the Cloud Key firmware is not the latest version, click Upgrade Firmware to upgrade the firmware.
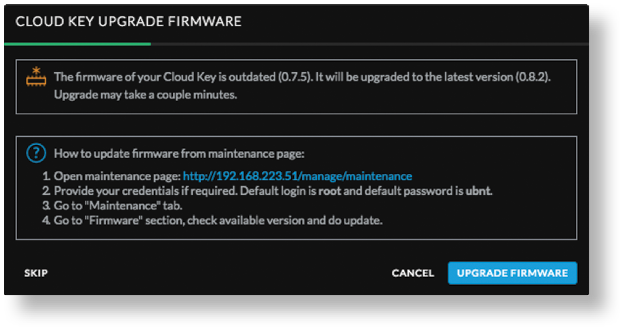
- Click Open Controller Wizard to set up the Controller on the Cloud Key.

- The UniFi Setup Wizard screen appears. Follow the on-screen instructions. Then, click Finish to save your changes.

Note: For step-by-step instructions, refer to the User Guide, which is available at ui.com/download/unifi
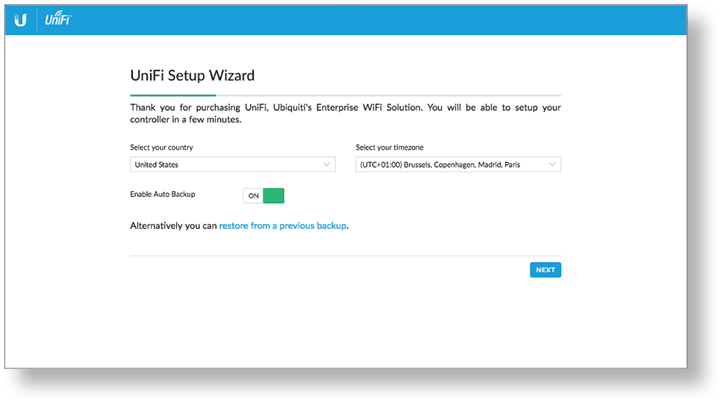
- Enter your ui.com account credentials and click Enable Cloud Access.
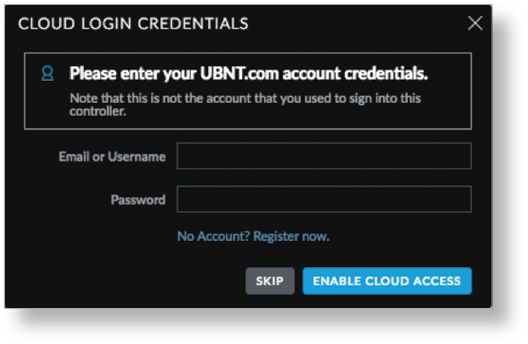
- Go back to the UniFi Controller tab (https://unifi.ui.com) in your browser and wait for the UniFi Controller to be adopted.
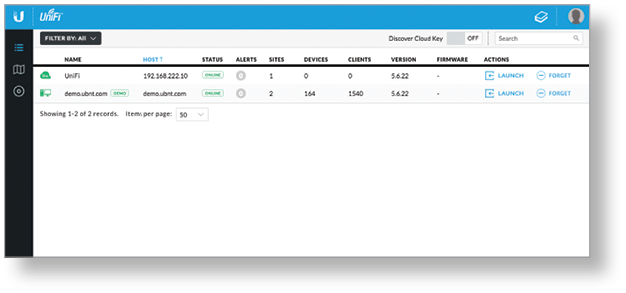
- Click Launch to open the UniFi Controller remotely.
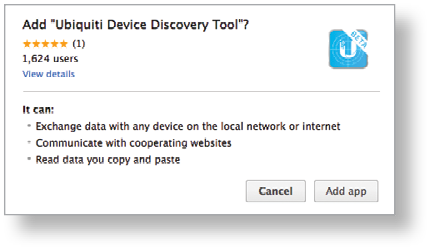
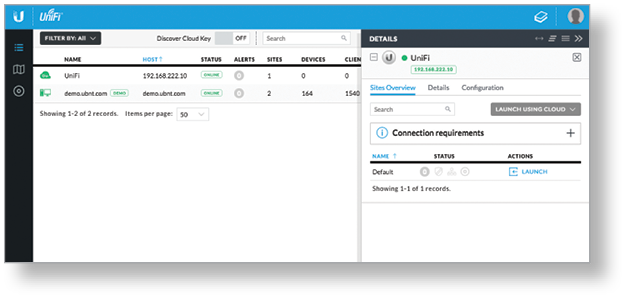
The UniFi Controller management interface will appear. You can manage your UniFi devices and view network statistics using the UniFi Controller management interface.
For information on configuring and using the UniFi Controller software, refer to the User Guide located on our website: ui.com/download/unifi
Instructions for Other Web Browsers
- Ensure that your host system is on the same Layer-2 network as the UniFi Cloud Key.
- The UniFi Cloud Key is set to DHCP by default, so it will try to automatically obtain an IP address. Assign a specific IP address to the UniFi Cloud Key, or check the DHCP server for its IP address.
- Launch the web browser. In the address field, type https:// followed by the appropriate IP address. Press enter (PC) or return (Mac).

- Click Manage to run the UniFi Setup Wizard.
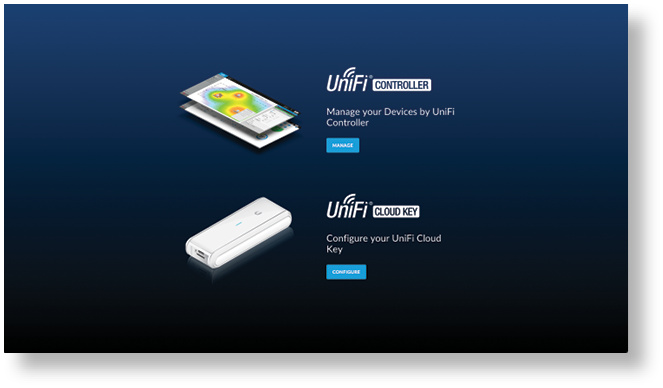
- The UniFi Setup Wizard screen appears. Follow the on-screen instructions. Then, click Finish to save your changes.
| Note: The default fallback IP address of the UniFi Cloud Key is 192.168.1.30. |
|---|
| Note: You can click Configure to change the settings of the UniFi Cloud Key. The default login is ubnt/ubnt. |
|---|
| Note: For step-by-step instructions, refer to the User Guide, which is available at ui.com/download/unifi |
|---|
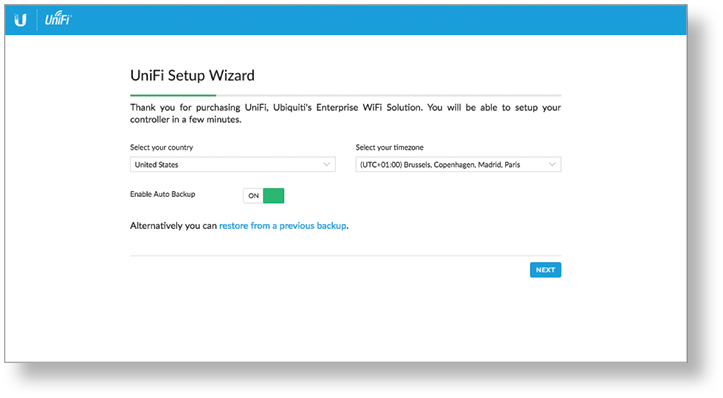
After the UniFi Setup Wizard is finished, the UniFi Controller management interface will appear. Log in with the Admin Name and Password that you created, and then you can manage your UniFi devices and view network statistics using the UniFi Controller management interface.
For information on configuring and using the UniFi Controller software, refer to the User Guide.
Specifications
|
UC-CK |
|
|
Dimensions |
21.7 x 43.4 x 121.9 mm |
|---|---|
|
Weight |
110 g (3.88 oz) |
|
Networking Interface |
(1) 10/100/1000 Ethernet Port |
|
Buttons |
(1) Reset to Defaults Shutdown |
|
Power Method |
|
| PoE | 48V 802.3af or Passive PoE (Pairs 4, 5+; 7, 8-) |
| USB-C | 5V |
|
Power Supply |
802.3af PoE or |
|
Max. Power Consumption |
5W |
|
Operating Temperature |
0 to 40° C |
|
Operating Humidity |
20 to 90% Noncondensing |
|
Certifications |
CE, FCC, IC |



